โหลดโปรแกรม HD Tune Pro 5.50 โปรแกรมเช็คสุขภาพ Hdd/Hard Disk/ SSD ล่าสุด ตัวเต็ม ใช้งานได้ถาวร พร้อม Keygen โปรแกรมนี้สามารถเช็คสุขภาพ Hard Disk ได้ละเอียดมากๆ HD Tune Pro เป็นโปรแกรมที่ใช้ในการทดสอบประสิทธิภาพ (Performance) และตรวจสอบประสิทธิภาพ ของฮาร์ดดิสก์ โหลดโปรแกรม HD Tune Pro 5.50 ฟรี

DOWNLOAD : CLICK
การใช้งาน
สำหรับบทความนี้ ผมจะเขียนถึงฟังก์ชันหลักๆ ที่เราควรรู้ว่าใช้กันอย่างไร สำหรับ HD Tune Pro อาจจะยาวสักนิด สำหรับบทความนี้? คิดว่าเป็นคู่มือฉบับย่อ ก็ได้ครับ
เรามาทำความรู้จักกับโปรแกรมว่ามีอะไรอยู่บ้าง ในหน้าแรกของโปรแกรม
สำหรับบทความนี้ ผมจะเขียนถึงฟังก์ชันหลักๆ ที่เราควรรู้ว่าใช้กันอย่างไร สำหรับ HD Tune Pro อาจจะยาวสักนิด สำหรับบทความนี้? คิดว่าเป็นคู่มือฉบับย่อ ก็ได้ครับ
เรามาทำความรู้จักกับโปรแกรมว่ามีอะไรอยู่บ้าง ในหน้าแรกของโปรแกรม
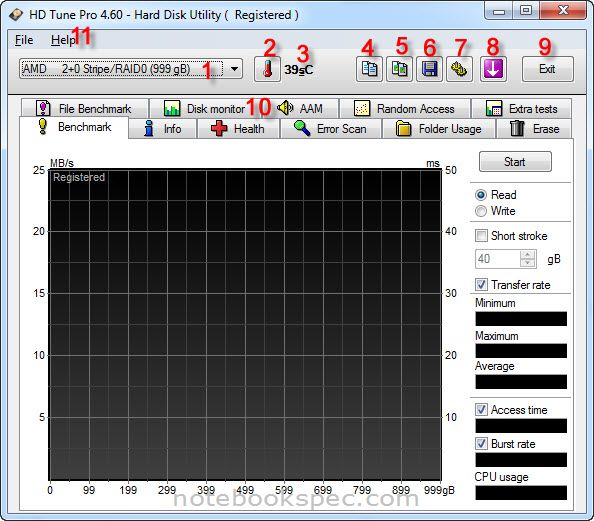
1. Select hard drive ? ฮาร์ดดิสก์ที่กำลังตรวจสอบ
2. Show temperature statistics ? คลิกที่ปุ่มนี้จะมีหน้าแสดงสถิติของอุณหภูมิของฮาร์ดดิสก์
3. Current temperature display ? แสดงอุณหภูมิปัจจุบัน
4. Copy results or info to clipboard ? ปุ่มก็อปปี้ผลการการตรวจสอบลงเก็บไว้ที่ Clipboard
5. Copy screenshot to clipboard ? ปุ่มทำ screenshot ภาพของโปรแกรมเก็บไว้ที่ Clipboard
6. Save screenshot as png file ? ปุ่มเซฟภาพ screenshot ภาพเป็นไฟล์ .png
7. Options ? ปุ่มเปิดหน้าต่าง Option เพื่อการปรับแต่งโปรแกรม
8. Minimize to tray ? ย่อโปรแกรมไว้ที่ Tray
9. Exit program ? ออกจากโปรแกรม
10. Select function ? แท็บใช้งานต่างๆ ของโปรแกรม
11.Menu ? เมนูบาร์ของโปรแกรม
Benchmark
มาดูแท็บสำคัญการทำ Benchmark ฮาร์ดดิสก์เพื่อดูว่าฮาร์ดดิสก์ของเรานั้นแรงขนาดไหน ในการ Benchmark ทำได้ทั้ง การอ่าน (Read) ทำในขณะที่ฮาร์ดดิสก์มีข้อมูลอยู่ และการเขียน (Write) ทำกับฮาร์ดดิสก์ที่ไม่มีข้อมูลใดๆ อยู่ ?เมื่อเลือกฮาร์ดดิสก์ที่ต้องการ แล้ว คลิกที่ Start
2. Show temperature statistics ? คลิกที่ปุ่มนี้จะมีหน้าแสดงสถิติของอุณหภูมิของฮาร์ดดิสก์
3. Current temperature display ? แสดงอุณหภูมิปัจจุบัน
4. Copy results or info to clipboard ? ปุ่มก็อปปี้ผลการการตรวจสอบลงเก็บไว้ที่ Clipboard
5. Copy screenshot to clipboard ? ปุ่มทำ screenshot ภาพของโปรแกรมเก็บไว้ที่ Clipboard
6. Save screenshot as png file ? ปุ่มเซฟภาพ screenshot ภาพเป็นไฟล์ .png
7. Options ? ปุ่มเปิดหน้าต่าง Option เพื่อการปรับแต่งโปรแกรม
8. Minimize to tray ? ย่อโปรแกรมไว้ที่ Tray
9. Exit program ? ออกจากโปรแกรม
10. Select function ? แท็บใช้งานต่างๆ ของโปรแกรม
11.Menu ? เมนูบาร์ของโปรแกรม
Benchmark
มาดูแท็บสำคัญการทำ Benchmark ฮาร์ดดิสก์เพื่อดูว่าฮาร์ดดิสก์ของเรานั้นแรงขนาดไหน ในการ Benchmark ทำได้ทั้ง การอ่าน (Read) ทำในขณะที่ฮาร์ดดิสก์มีข้อมูลอยู่ และการเขียน (Write) ทำกับฮาร์ดดิสก์ที่ไม่มีข้อมูลใดๆ อยู่ ?เมื่อเลือกฮาร์ดดิสก์ที่ต้องการ แล้ว คลิกที่ Start
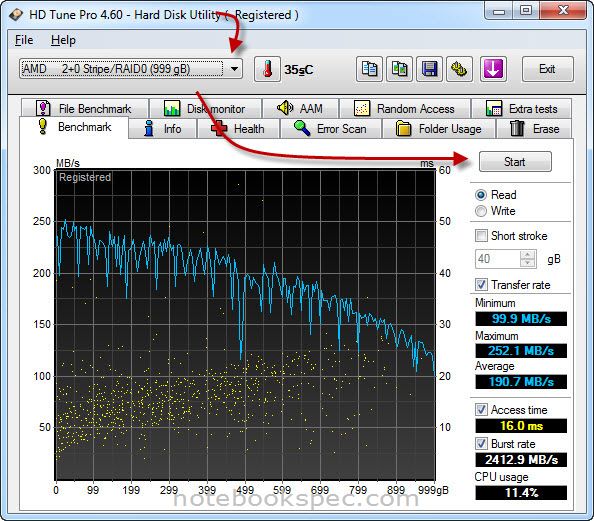
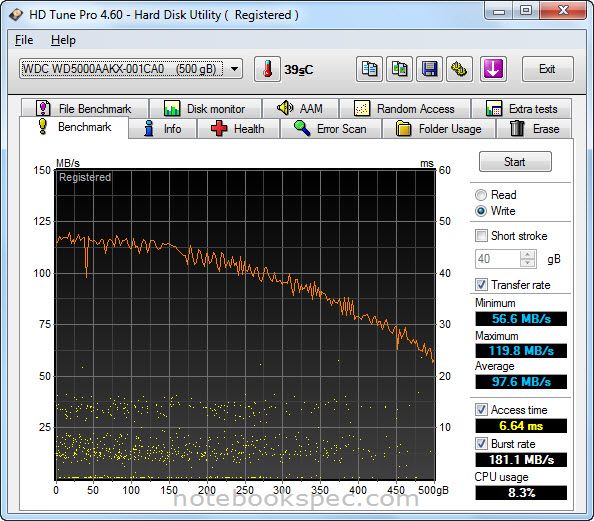
มาดูความหมายของคำต่างๆ ในการ Benchmark กัน
- Transfer rate : ได้แก่อัตราการถ่ายโอนข้อมูลของฮาร์ดดิสก์ ให้ดูที่กราฟแกนแนวนอน ( แกน X) จะแสดงตำแหน่งข้อมูลเป็น gigabytes (gB) แกนแนวตั้ง (แกน Y) จะแสดงอัตราการถ่ายโอนข้อมูลเป็นความเร็ว ?เมกกะไบต์ต่อวินาที (MB/s.)
- Access time : เวลาในการเข้าถึงโดยเฉลี่ยวัดและแสดงเป็น มิลลิวินาที (ms) โดยแสดงในกราฟเป็นจุดสีเหลือง
- Burst rate : เป็นค่าความเร็ว ที่สามารถส่งข้อมูลได้สูงสุด ณ เวลาที่โอนถ่ายข้อมูลแบบต่อเนื่องกัน จากตัวไดร์ฟ (IDE, SATA, SCSI, USB,..) สู่ระบบปฏิบัตการ (OS) วัดเป็น เมกกะไบต์ต่อวินาที
- CPU usage : แสดงการใช้กำลังของ ?CPU ในขณะที่มีการถ่ายโอนข้อมูลจากระบบสู่ฮาร์ดดิสก์วัดเป็นเปอร์เซนต์ (%)
?
File Benchmark
แท็บ File Benchmark เป็นการตรวจวัดประสิทธิภาพการอ่านและเขียนไฟล์ของฮาร์ดดิสก์ตามที่กล่าวไว้ ต้นของบทความแล้ว เช่นเดียวกับการทำ Benchmark เลือกไดรฟ์ที่ต้องการแล้วคลิกปุ่ม Start
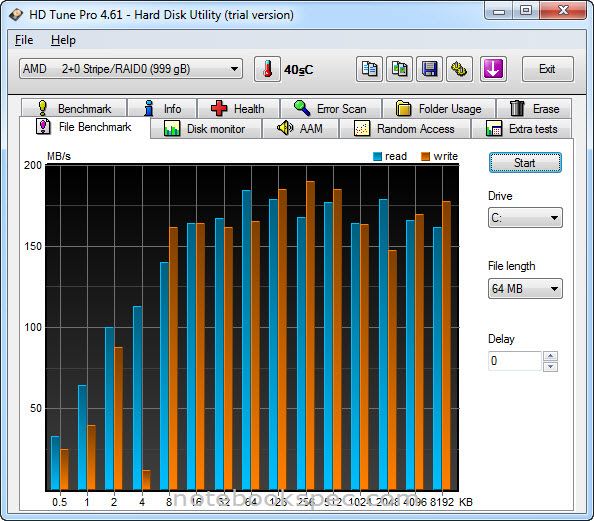
การวัดจะเป็นกราฟแท่งแบ่งเป็นขนาดตั้งแต่ 0.5 กิโลไบต์ไปจนถึง 8192 กิโลไบต์ ซึ่งดูได้ที่แกนแนวนอน (แกน X) ของกราฟ? ส่วนความเร็วในการถ่ายโอนข้อมูลให้ดูที่กราฟแนวตั้ง (แกน Y) วัดเป็น เมกกะไบต์ต่อวินาที (M/s)
Random Access
Random Access เป็นทดสอบการวัดประสิทธิภาพของการอ่านหรือเขียนของฮาร์ดดิสก์ โดยการสุ่มโดยปริมาณของข้อมูลที่จะถูกถ่ายโอนแตกต่างกันจาก 512 ไบต์ไปจนถึง 1 เมกกะไบต์ ทั้งนี้เรายังสามารถเลือกขนาดการถ่ายโอนในการทดสอบโดยคลิกเลือกที่ transfer size
File Benchmark
แท็บ File Benchmark เป็นการตรวจวัดประสิทธิภาพการอ่านและเขียนไฟล์ของฮาร์ดดิสก์ตามที่กล่าวไว้ ต้นของบทความแล้ว เช่นเดียวกับการทำ Benchmark เลือกไดรฟ์ที่ต้องการแล้วคลิกปุ่ม Start
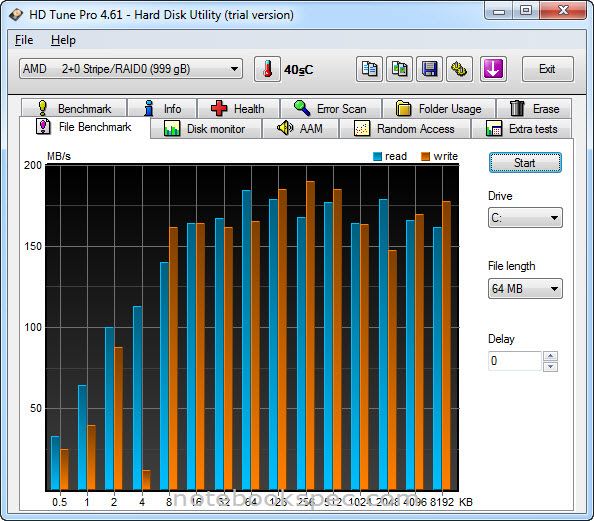
การวัดจะเป็นกราฟแท่งแบ่งเป็นขนาดตั้งแต่ 0.5 กิโลไบต์ไปจนถึง 8192 กิโลไบต์ ซึ่งดูได้ที่แกนแนวนอน (แกน X) ของกราฟ? ส่วนความเร็วในการถ่ายโอนข้อมูลให้ดูที่กราฟแนวตั้ง (แกน Y) วัดเป็น เมกกะไบต์ต่อวินาที (M/s)
Random Access
Random Access เป็นทดสอบการวัดประสิทธิภาพของการอ่านหรือเขียนของฮาร์ดดิสก์ โดยการสุ่มโดยปริมาณของข้อมูลที่จะถูกถ่ายโอนแตกต่างกันจาก 512 ไบต์ไปจนถึง 1 เมกกะไบต์ ทั้งนี้เรายังสามารถเลือกขนาดการถ่ายโอนในการทดสอบโดยคลิกเลือกที่ transfer size
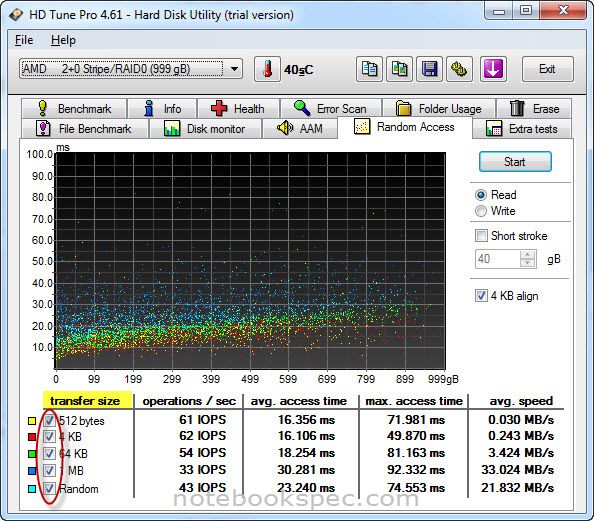
?มาดูความหมายของผลที่แสดงออกมา
- Operations per seconds (IOPS): ค่าที่อ่านได้หรือตัวเลขของผลที่แสดงเมื่อการทดสอบเสร็จทั้งการอ่านหรือ เขียนค่าวัดได้จะเป็นวินาที ค่าที่ได้ยิ่งสูงยิ่งดี
- Avg. access time (milliseconds or ms): ค่าเฉลี่ยของเวลาที่ใช้ในการทดสอบโดยโปรแกรมจะอ่านหรือเขีนยในหนึ่งที่ทดสอบ ค่าที่ได้ยิ่งต่ำยิ่งดี
- Max. access time (milliseconds or ms): เวลาในการเข้าถึงข้อมูลสูงสุดที่วัดได้ในระหว่างการทดสอบ ค่าที่ได้ยิ่งน้อยยิ่งดี
- Avg. speed (megabytes per second or MB/s): ค่าเฉลี่ยความเร็วในการถ่ายโอนข้อมูลสำหรับการอ่านหรือเขียนข้อมูล ค่าที่ได้ยิ่งสูงยิ่งดี
Info
ในแท็บ Info จะแสดงรายละเอียดต่างๆ ของฮาร์ดดิสก์ ซึ่งแบ่งออกเป็น 3 ส่วน
ส่วนแรกจะแสดงรายละเอียดเกี่ยวกับแต่ละพาร์ติชันบนฮาร์ดดิสก์
ส่วนที่สองจะแสดงคุณสมบัติหรือฟีเจอร์ต่างๆของฮาร์ดดิสก์ลูกนั้นที่มีอยู่
ส่วนที่สามจะแสดงข้อมูลพื้นฐานของฮาร์ดดิสก์ลูกนั้น ซึ่งมีรายละเอียดดังนี้
ในแท็บ Info จะแสดงรายละเอียดต่างๆ ของฮาร์ดดิสก์ ซึ่งแบ่งออกเป็น 3 ส่วน
ส่วนแรกจะแสดงรายละเอียดเกี่ยวกับแต่ละพาร์ติชันบนฮาร์ดดิสก์
ส่วนที่สองจะแสดงคุณสมบัติหรือฟีเจอร์ต่างๆของฮาร์ดดิสก์ลูกนั้นที่มีอยู่
ส่วนที่สามจะแสดงข้อมูลพื้นฐานของฮาร์ดดิสก์ลูกนั้น ซึ่งมีรายละเอียดดังนี้

- Firmware version : เวอร์ชันเฟริมแวร์ของฮาร์ดดิสก์
- Serial number : หมายเลขผลิตภัณฑ์ในที่นี่ก็คือหมายเลขประจำตัวของฮาร์ดดิสก์ที่ออกมาจากโรงงานผลิต
- Capacity : ความจุของฮาร์ดดิสก์ ถ้าคิดตามผู้ผลิตจะคิด 1 KB เท่ากับ 1000 bytes แต่ใน Windows จะคิด 1 KB เท่ากับ 1024 bytes
- Buffer : ก็คือหน่วยความจำแคช (Cache) มีไว้เพื่อเป็นที่พักข้อมูลก่อนที่จะส่งไปยังคอมโทรลเลอร์บนเมนบอร์ด แคชที่ว่านี้จะทำงานร่วมกับฮาร์ดดิสก์ โดยในกรณีอ่านข้อมูลก็จะอ่านข้อมูลจากฮาร์ดดิสก์ ในส่วนที่คาดว่าจะถูกใช้งานต่อไปมาเก็บไว้ล่วงหน้า ส่วนในกรณีบันทึกข้อมูล
ก็จะรับข้อมูลมาก่อนเพื่อเตรียมที่จะเขียนลงไปทันที ที่ฮาร์ดดิสก์ว่าง ทั้งหมดนี้จะทำอยู่ภายในตัวฮาร์ดดิสก์เอง โดยไม่เกี่ยวข้องกับซีพียูหรือแรมแต่อย่างใด ยิ่งมีมากยิ่งดี แต่ก็ทำให้ฮาร์ดดิสก์ตัวนั้นราคาสูงด้วย - Sector size : เป็นส่วนย่อยๆ ของฮาร์ดดิสก์ที่ใช้บันทึกข้อมูล
- Standard : เรียกแบบเต็มก็คือ Interface standard เป็นแสดงผลว่าฮาร์ดดิสก์ใช้ Interface ชนิดไหน เช่น ATA, SCSI หรือ SATA
- Supported : ฮาร์ดดิสก์รองรับ Mode สูงสุดของ Interface standard ที่ใช้อยู่
- Active : ฮาร์ดดิสก์ทำงานที่ Mode อะไรในปัจจุบัน
- Average speed: ค่าความเร็วเฉลี่ยในการอ่าน / เขียนไดรฟ์ หน่วยเป็น เมกกะไบต์ต่อวินาที
- Rotation speed: ความเร็วในการหมุนของฮาร์ดดิสก์วัดเป็น รอบต่อนาที (rpm)Health
แท็บ Health ชื่อก็บอกความหมายแล้วเป็นแท็บที่แสดงสุขภาพของฮาร์ดดิสก์ว่ายังปกติสุขดีอยู่หรือไม่ โดย ฟังก์ชัน S.M.A.R.T. (Self-Monitoring Analysis and Reporting Technology) จะตรวจสอบข้อมูลจากฮาร์ดดิสก์แล้วแสดงรายละเอียดออกที่แท็บนี้?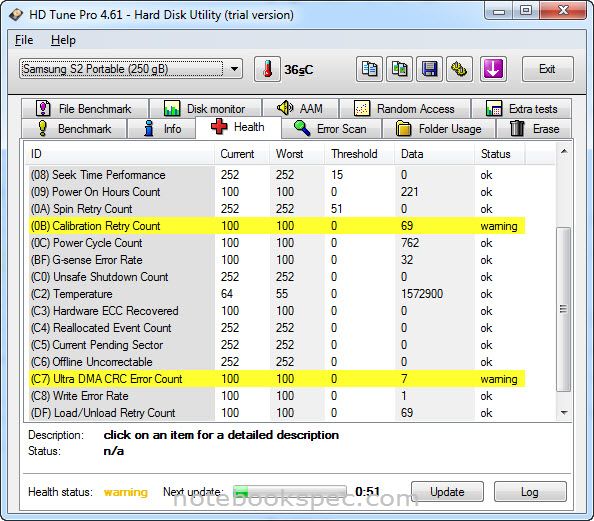 รายละเอียดที่แสดงออกมาเป็นตารางโดยความหมายของหัวข้อในรายการในตารางก็มีดังนี้
รายละเอียดที่แสดงออกมาเป็นตารางโดยความหมายของหัวข้อในรายการในตารางก็มีดังนี้ - ID: ค่าของตัวแปรต่างๆ ที่ทำการวัด
- Current : ค่าที่วัดได้ในปัจจุบัน
- Worst : ค่าที่ที่แย่ที่สุดได้รับการบันทึกไว้ตั้งแต่ในฮาร์ดดิสก์ถูกใช้ครั้งแรก
- Threshold: ค่าของตัวแปรใด ๆ ที่ไม่ควรต่ำกว่าเกณฑ์
- Data : แสดงข้อมูลการใช้งานที่เป็นของรายการใน ID
- Status : แสดงสถานะภาพของตัวแปรต่างๆ จะมีค่าเป็น OK, warning หรือ failed
ถ้าต้องการรายละเอียดเพิ่มเติมของของตัวแปรต่างๆ ที่อยู่ที่ ID ให้คลิกที่ตัวแปรนั้นจะมีรายละเอียด แสดงออกมาที่ด้านล่าง ให้สังเกตว่าถ้า ค่า Status เป็น OK ก็ถือว่าฮาร์ดดิสก์ปกติดี ถ้ามีแถบเหลืองคาดและค่า Status เป็น warning ก็บ่งบอกว่าสัญญานอันตรายเริ่มมาเยือนแล้ว ถ้าเป็นไปได้ก็ Backup ข้อมูลบ่อยๆครับ ในกรณีที่มีสีแดงคาดและผล Status เป็น failed นั้นหมายถึงฮาร์ดดิสก์มีอาการผิดปกติอย่างแรง อาจถึงขั้นเกิดความเสียหายที่เรียกว่า Bad Sector ให้รีบ Backup ข้อมูลโดยด่วน เพราะฮาร์ดดิสก์ของเราอาจจะพังเมื่อไรก็ได้ครับ
Error Scan
แท็บนี้ถ้าพูดกันตรงๆ สำหรับ HD Tune Pro ก็ถือได้ว่าเป็นแท็บที่สำคัญที่สุดก็ว่าได้ เพราะเป็นเครื่องมืออย่างดีตัวหนึ่งที่จะตรวจข้อผิดพลาดของฮาร์ดดิสก์ โดยจะสแกนพื้นผิวของดิสก์ทั้งหมดสำหรับข้อผิดพลาด ที่ตรวจเจอจะแสดงเป็นบล็อกสีแดง ซึ่งเราเรียกว่า Bad Sector ตำแหน่งที่ของ Bad Sector เหล่านี้ จะแสดงในรายการด้านล่าง วิธีทำ Error Scan ก็ให้เลือกฮาร์ดดิสก์ที่ต้องการ แล้วคลิกที่ปุ่ม Start
แท็บนี้ถ้าพูดกันตรงๆ สำหรับ HD Tune Pro ก็ถือได้ว่าเป็นแท็บที่สำคัญที่สุดก็ว่าได้ เพราะเป็นเครื่องมืออย่างดีตัวหนึ่งที่จะตรวจข้อผิดพลาดของฮาร์ดดิสก์ โดยจะสแกนพื้นผิวของดิสก์ทั้งหมดสำหรับข้อผิดพลาด ที่ตรวจเจอจะแสดงเป็นบล็อกสีแดง ซึ่งเราเรียกว่า Bad Sector ตำแหน่งที่ของ Bad Sector เหล่านี้ จะแสดงในรายการด้านล่าง วิธีทำ Error Scan ก็ให้เลือกฮาร์ดดิสก์ที่ต้องการ แล้วคลิกที่ปุ่ม Start
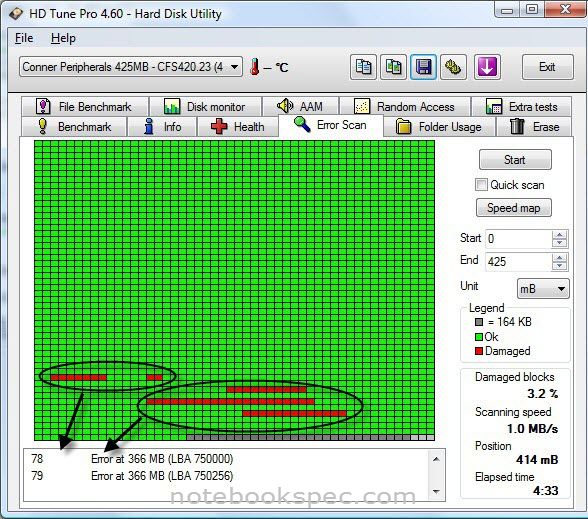
ทำความเข้ากับ BAD Sector
BAD Sector คือ สัญญาณเตือนภัยอย่างหนึ่งที่แสดงให้เห็นถึงข้อบกพร่องบางอย่างของฮาร์ดดิสก์ Bad sector นั้นจะเกิดจากการชนของหัวอ่าน (crash) เพียงครั้งเดียว แต่ซากที่เหลือจากการชนครั้งนั้น รวมทั้งหัวอ่านที่อาจได้รับความเสียหาย อาจนำมาซึ่งความเสียหายต่อไปในอนาคตได้ เช่น อาจทำให้เกิดรอยขีดข่วนบนแผ่นดิสก์เพิ่มมากขึ้น หรืออาจทำให้ความเร็วในการหมุน หรือการอ่านลดลง
ดังนั้น ถ้ามีข้อมูลที่สำคัญที่ต้องการเก็บรักษาไว้ ควรหัดทำการแบ็กอัพข้อมูล และเปลี่ยนฮาร์ดดิสก์ เมื่อพบว่ามีปัญหาบางอย่าง เช่น การค้นพบ Bad Sector เพิ่มขึ้นเรื่อย ๆ แม้ว่า ฮาร์ดดิสก์จะสามารถทำงานได้ต่อไป และนานๆ ครั้งจะพบว่าเกิด Bad Sector เพิ่มขึ้นเรื่อย ๆ นั่นคือสัญญาณบอกว่าฮาร์ดดิสก์ของเราใกล้พังแล้ว
คำแนะนำสำหรับท่านที่ตรวจ Error Scan แล้วเจอ Bad Sector
1.ถ้าเจอ Bad Sector ให้ Backup ข้อมูลเก็บไว้ทันที
2.ในกรณีเจอน้อยจุดไม่มาก เมื่อแบ็กอัพข้อมูลเก็บไว้แล้ว ก็ให้ทำการ Format ?ฮาร์ดดิสก์ลูกนี้ โดย Format แบบ Full นะครับไม่ใช่แบบ Quick ?เมื่อ Format แล้วให้ทำ Error Scan อีกครั้ง เพราะบางทีอาจจะเป็น Bad Sector เทียมก็ได้ ถ้าเป็น Bad Sector เทียม ฮาร์ดดิสก์จะหายเป็นปกติได้
3.เมื่อทำ Error Scan ใหม่แล้วยังเจอ Bad Sector อีก ก็แสดงว่าเกิด Bad Sector จริงแล้ว ถ้าฮาร์ดดิสก์ยังอยู่ในประกันก็ทำการเครมทางตัวแทนจำหน่ายฮาร์ดดิสก์ได้เลย
?4.ถ้าทำ Error Scan แล้วเกิด Bad Sector มากแบบในรูปก็ทำใจ พยายามแบ็กอัพข้อมูลให้ได้มากที่สุดเท่าที่ทำได้ แล้วก็เลิกใช้ไปเลยสำหรับฮาร์ดดิสก์ตัวนี้ ??ถ้ายังอยู่ในประกันก็ทำการเครม ถ้าหมดประกันก็เอาเป็นที่ทับกระดาษก็แล้วกัน
Folder Usage
แท็บ Folder Usage เอาไว้ดูรายละเอียดพื้นที่โฟลเดอร์ในฮาร์ดดิสก์ว่าใช้ไปมากน้อยขนาดเท่าไร วิธีใช้ก็เลือกฮาร์ดดิสก์ลูกที่ต้องการแล้วคลิกปุ่ม Scan ด้านล่าง รอสักครู่โปรแกรมจะแสดงผลออกมา
BAD Sector คือ สัญญาณเตือนภัยอย่างหนึ่งที่แสดงให้เห็นถึงข้อบกพร่องบางอย่างของฮาร์ดดิสก์ Bad sector นั้นจะเกิดจากการชนของหัวอ่าน (crash) เพียงครั้งเดียว แต่ซากที่เหลือจากการชนครั้งนั้น รวมทั้งหัวอ่านที่อาจได้รับความเสียหาย อาจนำมาซึ่งความเสียหายต่อไปในอนาคตได้ เช่น อาจทำให้เกิดรอยขีดข่วนบนแผ่นดิสก์เพิ่มมากขึ้น หรืออาจทำให้ความเร็วในการหมุน หรือการอ่านลดลง
ดังนั้น ถ้ามีข้อมูลที่สำคัญที่ต้องการเก็บรักษาไว้ ควรหัดทำการแบ็กอัพข้อมูล และเปลี่ยนฮาร์ดดิสก์ เมื่อพบว่ามีปัญหาบางอย่าง เช่น การค้นพบ Bad Sector เพิ่มขึ้นเรื่อย ๆ แม้ว่า ฮาร์ดดิสก์จะสามารถทำงานได้ต่อไป และนานๆ ครั้งจะพบว่าเกิด Bad Sector เพิ่มขึ้นเรื่อย ๆ นั่นคือสัญญาณบอกว่าฮาร์ดดิสก์ของเราใกล้พังแล้ว
คำแนะนำสำหรับท่านที่ตรวจ Error Scan แล้วเจอ Bad Sector
1.ถ้าเจอ Bad Sector ให้ Backup ข้อมูลเก็บไว้ทันที
2.ในกรณีเจอน้อยจุดไม่มาก เมื่อแบ็กอัพข้อมูลเก็บไว้แล้ว ก็ให้ทำการ Format ?ฮาร์ดดิสก์ลูกนี้ โดย Format แบบ Full นะครับไม่ใช่แบบ Quick ?เมื่อ Format แล้วให้ทำ Error Scan อีกครั้ง เพราะบางทีอาจจะเป็น Bad Sector เทียมก็ได้ ถ้าเป็น Bad Sector เทียม ฮาร์ดดิสก์จะหายเป็นปกติได้
3.เมื่อทำ Error Scan ใหม่แล้วยังเจอ Bad Sector อีก ก็แสดงว่าเกิด Bad Sector จริงแล้ว ถ้าฮาร์ดดิสก์ยังอยู่ในประกันก็ทำการเครมทางตัวแทนจำหน่ายฮาร์ดดิสก์ได้เลย
?4.ถ้าทำ Error Scan แล้วเกิด Bad Sector มากแบบในรูปก็ทำใจ พยายามแบ็กอัพข้อมูลให้ได้มากที่สุดเท่าที่ทำได้ แล้วก็เลิกใช้ไปเลยสำหรับฮาร์ดดิสก์ตัวนี้ ??ถ้ายังอยู่ในประกันก็ทำการเครม ถ้าหมดประกันก็เอาเป็นที่ทับกระดาษก็แล้วกัน
Folder Usage
แท็บ Folder Usage เอาไว้ดูรายละเอียดพื้นที่โฟลเดอร์ในฮาร์ดดิสก์ว่าใช้ไปมากน้อยขนาดเท่าไร วิธีใช้ก็เลือกฮาร์ดดิสก์ลูกที่ต้องการแล้วคลิกปุ่ม Scan ด้านล่าง รอสักครู่โปรแกรมจะแสดงผลออกมา
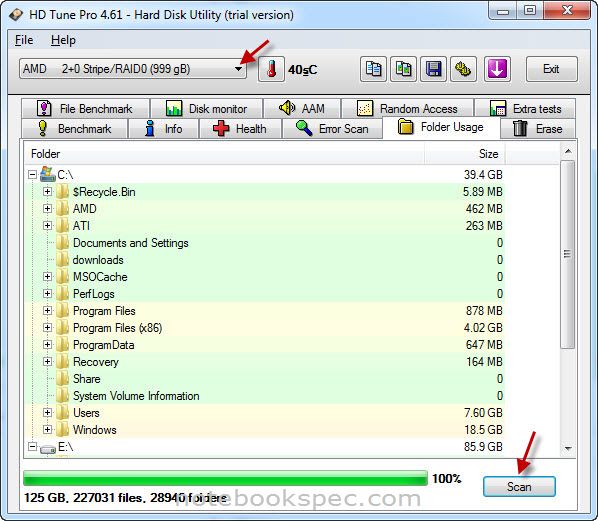
เราสามารถดูว่าโฟลเดอร์แต่ละโฟลเดอร์ว่าใช้พื้นที่มากน้อย โดยดูจากแถบสีที่ทาบอยู่ที่โฟลเดอร์ได้
- สีเขียว : พื้นที่ดิสก์มีการใช้งานน้อย
- สีเหลือง : มีการใช้พื้นที่โดยอัตราเฉลี่ย
- สีแดง : มีการใช้พื้นที่ดิสก์สูง
Erase
ปกติในฮาร์ดดิสก์ถ้ามีการลบข้อมูลแล้ว ในความจริงแล้วข้อมูลนั้นยังอยู่ สามารถใช้โปรแกรมกู้คือข้อมูลได้ในกรณีที่เรา มีข้อมูลที่สำคัญไม่ต้องการให้คนอื่นมากู้ข้อมูล เราสามารถใช้ฟังก์ชัน Erase ของ HD Tune Pro ล้างข้อมูลในฮาร์ดดิสก์ ซึ่งทำงานลักษณะการเขียนข้อมูลทับข้อมูลเก่า ซึ่งมีรูปแบบให้เลือกใช้ 4 วิธี ได้แก่
1.Zero fill ?
2.random fill
3.DoD 5220.22M
4.Guttman
ปกติในฮาร์ดดิสก์ถ้ามีการลบข้อมูลแล้ว ในความจริงแล้วข้อมูลนั้นยังอยู่ สามารถใช้โปรแกรมกู้คือข้อมูลได้ในกรณีที่เรา มีข้อมูลที่สำคัญไม่ต้องการให้คนอื่นมากู้ข้อมูล เราสามารถใช้ฟังก์ชัน Erase ของ HD Tune Pro ล้างข้อมูลในฮาร์ดดิสก์ ซึ่งทำงานลักษณะการเขียนข้อมูลทับข้อมูลเก่า ซึ่งมีรูปแบบให้เลือกใช้ 4 วิธี ได้แก่
1.Zero fill ?
2.random fill
3.DoD 5220.22M
4.Guttman
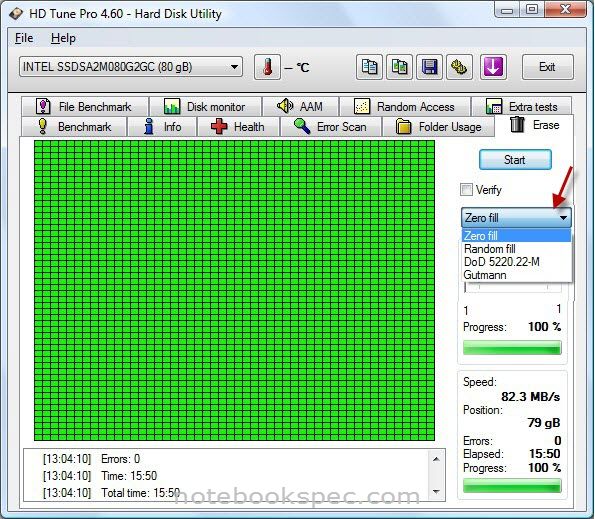
การใช้งาน ก็เลือกฮาร์ดดิสก์ที่ต้องการ แล้วคลิกเลือกวิธีการล้างข้อมูลโดยคลิกที่ปุ่ม Zero fill จะมีตัวเลือกออกมาให้เลือก เมื่อเลือกแล้วก็ให้คลิกปุ่ม Start แล้วเปิดเครื่องทิ้งไว้เลย แล้วไปทำธุระอย่างอื่นก่อนก็ได้เพราะใช้เวลานานมากในการทำ
Disk Monitor
เป็นฟังก์ชันสำหรับดูการทำงานของฮาร์ดดิสก์เพียงแค่เราคลิกเครื่องหมายถูกที่ All disks ที่ใต้ปุ่ม Start แล้วคลิกที่ปุ่ม Start ฟังก์ชันนี้ก็จะทำงานโดยแสดงค่าสูงสุดของการอ่านและเขียนของฮาร์ดดิสก์
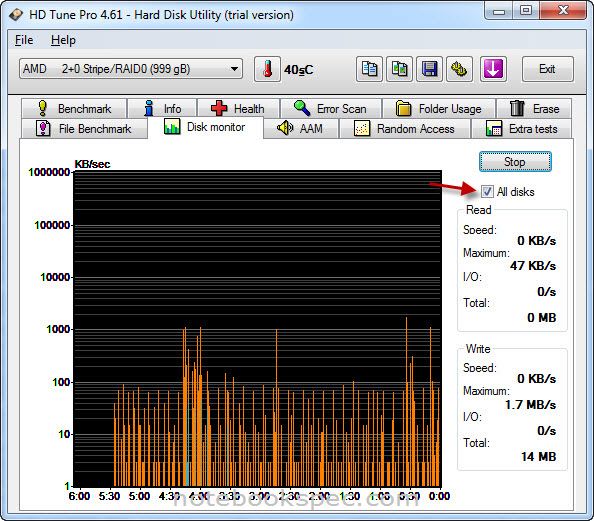 AAM
AAM
AAM หรือ Automatic Acoustic Management? เป็นฟังก์ชันที่ช่วยให้คุณสามารถลดเสียงรบกวนจากฮาร์ดดิสก์ที่กำลังค้นหา ข้อมูล (Seek) หรือเพื่อเพิ่มประสิทธิภาพการทำงานของฮาร์ดดิสก์
ค่าของโปรแกรมที่สามารถปรับได้อยู่ระหว่าง 128 ถึง 254 โดยค่า 254 ช่วยให้ฮาร์ดดิสก์ของเราทำงานด้วยประสิทธิภาพสูงสุด แต่สิ่งที่ตามมาได้แก่เสียงดังมากขึ้น? ในขณะที่ค่า 128 จะทำให้ฮาร์ดดิสกของเรามีเสียงรบกวนที่น้อยกว่า แต่ประสิทธิภาพก็ต่ำกว่าด้วย
การตั้งค่า AAM โดยคลิกเครื่องหมายถูกที่ Enable แล้วเลื่อนสไลด์บาร์ไปค่าที่ต้องการ แล้วคลิกปุ่ม Set เราสามารถทดสอบผลตั้งค่าได้โดยการคลิกปุ่ม Test
Disk Monitor
เป็นฟังก์ชันสำหรับดูการทำงานของฮาร์ดดิสก์เพียงแค่เราคลิกเครื่องหมายถูกที่ All disks ที่ใต้ปุ่ม Start แล้วคลิกที่ปุ่ม Start ฟังก์ชันนี้ก็จะทำงานโดยแสดงค่าสูงสุดของการอ่านและเขียนของฮาร์ดดิสก์
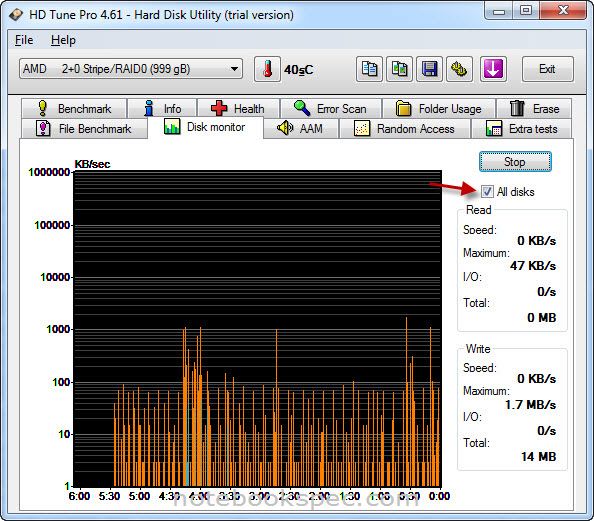 AAM
AAMAAM หรือ Automatic Acoustic Management? เป็นฟังก์ชันที่ช่วยให้คุณสามารถลดเสียงรบกวนจากฮาร์ดดิสก์ที่กำลังค้นหา ข้อมูล (Seek) หรือเพื่อเพิ่มประสิทธิภาพการทำงานของฮาร์ดดิสก์
ค่าของโปรแกรมที่สามารถปรับได้อยู่ระหว่าง 128 ถึง 254 โดยค่า 254 ช่วยให้ฮาร์ดดิสก์ของเราทำงานด้วยประสิทธิภาพสูงสุด แต่สิ่งที่ตามมาได้แก่เสียงดังมากขึ้น? ในขณะที่ค่า 128 จะทำให้ฮาร์ดดิสกของเรามีเสียงรบกวนที่น้อยกว่า แต่ประสิทธิภาพก็ต่ำกว่าด้วย
การตั้งค่า AAM โดยคลิกเครื่องหมายถูกที่ Enable แล้วเลื่อนสไลด์บาร์ไปค่าที่ต้องการ แล้วคลิกปุ่ม Set เราสามารถทดสอบผลตั้งค่าได้โดยการคลิกปุ่ม Test























0 ความคิดเห็น:
แสดงความคิดเห็น